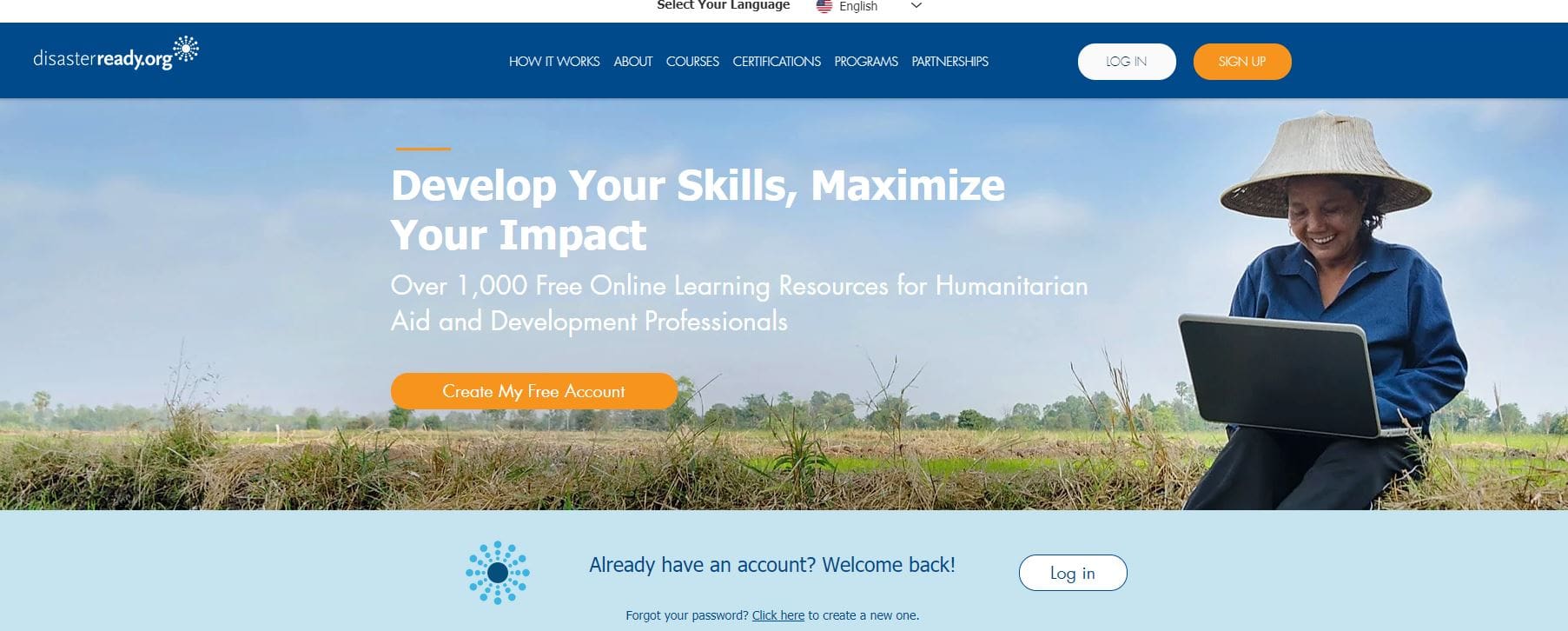In order to be deployed with GlobalMedic, we require all of our team members to complete a series of online courses through disasterready.org that will familiarize you with the international standards and best practices regarding effective humanitarian action.
Disasterready.org is an initiative of the Cornerstone OnDemand Foundation and is aimed at increasing the efficiency and preparedness of relief NGOs. A collaborative non-profit effort, it’s advisory committee is comprised of several international aid agencies, including UNHCR, IFRC, and World Vision. This web portal offers a multitude of free online courses related to humanitarian aid, along with 24/7 online support.
Courses may be taken at your own pace, and certificates can be downloaded upon their completion. Access to disasterready.org is available completely free of charge. Below are instructions on how to sign in and find the proper courses.
Please Note: As of January 1, 2020 disasterready.org has removed the Humanitarian Essentials Learning Pathway that volunteers were previously required to take in order to become a registered Rapid Response Team member. The Pathway has been replaced by standalone courses. Please see the list of individual courses below that need to ALL be completed. If you had begun taking courses as part of the Pathway previously, your progress is saved as you will see in your transcript, you just need to download a completion certificate for each course separately.
Additionally, the courses Humanitarianism Part 1: Applying Key Principles and Humanitarianism Part 2: Applying Key Standards, have been replaced with a single course, Humanitarian Basics. If you previously completed Humanitarianism Part 1: Applying Key Principles or Humanitarianism Part 2: Applying Key Standards, you will still see these courses in your DisasterReady transcript as Completed, but you will not be able to launch the courses as they will show Inactive. If you were In Progress with one of the courses, it has been removed from your transcript.
Please see detailed instructions below and contact us at [email protected] with any questions.
Site Registration
In order to gain access to your required training courses, you must first register online. To do so, complete the following steps:
- Go to www.disasterready.org
- Click the “Sign Up” button in the upper right
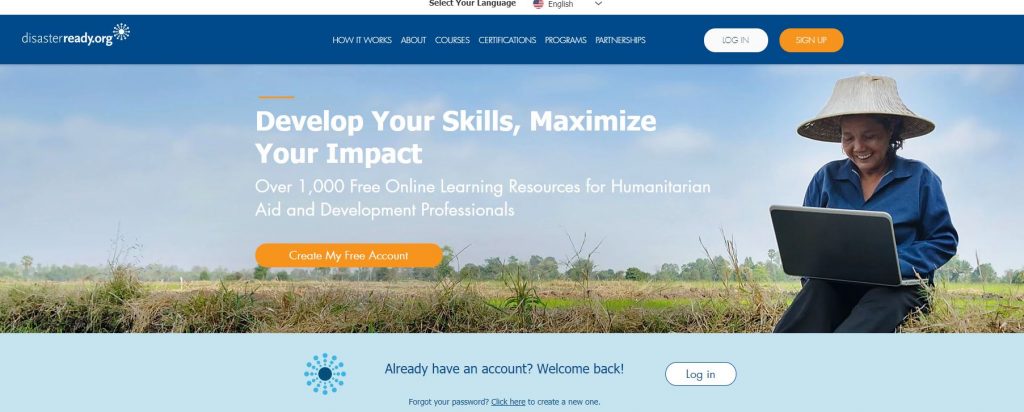
- Fill in the profile as seen on the right.
- Fill in your name, email and country
- For “I am most interested in” you can choose: Humanitarian Essentials
- Click to Agree to Terms
- Create Password
- click “Login” at the bottom of the screen
- You will be redirected to the Welcome homepage and receive an email with login instructions for future use.
Courses
Now that you have created your own account, you are ready to find your courses. We have listed the 9 required courses below that will take about 23 hrs to complete. Except for Humanitarianism Parts 1 and 2, the courses can be taken in any order. You can either click on the links below to get directly to each course, or you can search within the disasterready.org website for the title of the course.
Required Courses
- Humanitarian Basics (1 hour 30 min)
- Building a Better Response (BBR) (5 hours)
- Preventing Corruption in Humanitarian Aid (3 hours 30 mins)
- Sphere in Practice (8 hours)
- Introduction to Sexual Exploitation and Abuse (25 mins)
- Protection Mainstreaming (30 mins)
- Comprehensive Accessible Humanitarian Assistance for Older People and People with Disabilities (1 hour)
- Introduction to Travel Safety and Personal Security (1 hour)
- Wellness Briefing (1 hour)
Note: The “Building a Better Response” course will take you to a new website where you must also register an account. Follow the instructions there to sign-up and complete this course.
Starting a Course
Here is an example of how to start a new course. We will choose Humanitarian Basics as our example.
- Make sure you are logged into your account on disasterready.org.
- You can then either click on the course name in the list above, or on the disasterready.org homepage you can click on the ‘Search Catalogue’ button in the middle, or the search icon in the upper right.
- Type the name of the course into the search bar and select the correct options from the list of results. They will show up below the search bar as shown below.

- Once you have clicked on the course, a new screen will appear with course details. Click the Launch button on the right side to begin.
- A new window will open with the course content. If you don’t see it make sure you have your pop up blocker turned off. Many of the courses need sound so be prepared with headphones, or have the sound turned up on your computer.
- Use the arrows at the bottom of the window to navigate through the course. You can pause at anytime and your place will be saved.
- Once you have completed the course be sure to follow the instructions to exit so that your work is saved. You can use the same instructions to work your way through the rest of the courses. When all courses are complete, you will send us your completion certificates.
Saving and Sending Course Certificates
In order for us to verify all volunteers have completed the required training, we need you to email us your course certificates. Please wait until you have completed all 9 courses and then send us all certificates at once. To save a course completion certificate, complete the following steps:
- Once all courses have been completed, go to the ‘My Learning’ tab. You can find this by clicking on the navigation menu in the top right corner. Click on “View My Learning“.
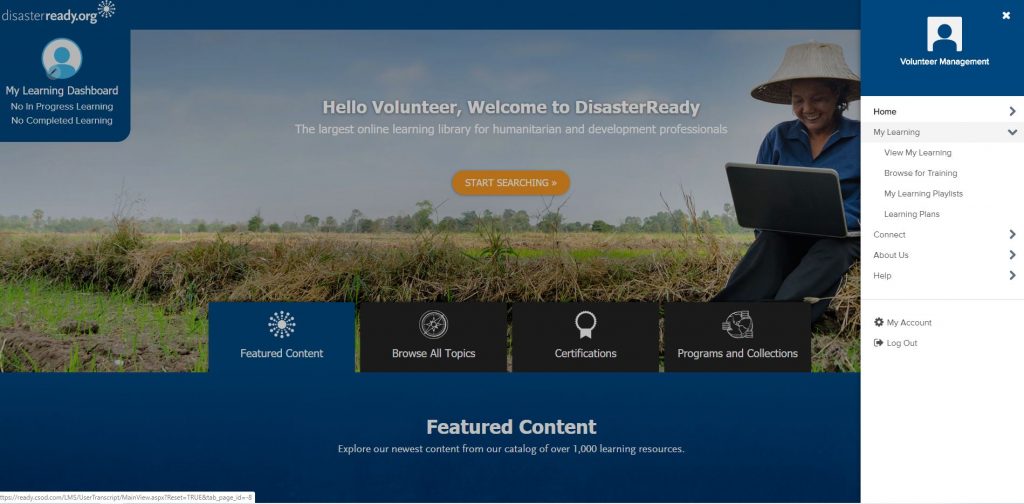
- You will see your Transcript, where you can view all of your in progress or completed learning. Click on the Active button and select “Completed” from the list.

- All of the courses you have have successfully completed will be listed here* (if they are not, please see below for further instruction).
- Click the “View Certificate” button. The certificate will open in a new window and will look like the certificate below.

- Save this as a PDF file (click the download button upper right and save to you computer).
- Email all 10 of your certificates to [email protected] so we can update your file.
*If your completed courses do not show up in your Transcript, simply search for the course title. If you did complete the course in full, it will show “Completed” on the course screen like below. Simply click on the View Certificate button, and save the file to your computer following the instructions above.
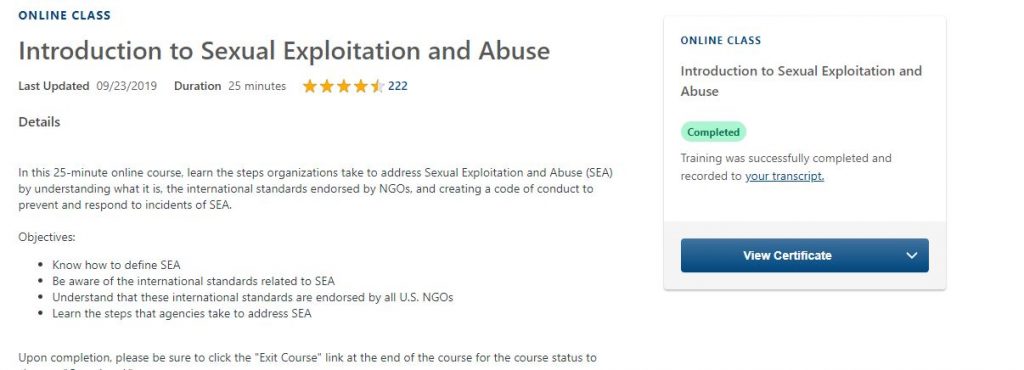
Congratulations on completing the courses! Any inquiries may be directed to [email protected]. For technical or account related problems please contact disasterready.org directly.